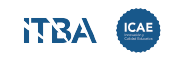Preguntas frecuentes
En esta sección podrás encontrar preguntas frecuentes sobre el uso de los nuevos cursos con la vista Ultra.
¿Porque cambió la vista Original de los cursos a la vista Ultra en Campus ITBA?
La vista de curso Ultra permite tener todo el contenido en una solá página, para que el acceso sea más rápido y permita tener una vista general de todo el curso.
¿Que diferencia tiene la vista original con la vista ultra?
La vista Ultra de los cursos posee las siguientes características:
- Interfaz moderna y simple
- Mejora la comunicación con los alumnos
- Es compatible con dispositivos móviles
- Flujos de trabajo simplificados
- Acceso más rápido
- Mejora la experiencia de usuario
¿Cómo copio contenidos de la vista original a la vista ultra?
Paso 1: Nos dirigimos al curso de origen, en este caso es un curso con la vista original de Blackboard. Luego nos dirigimos a Gestión de los cursos > Paquetes y utilidades > exportar archivar curso.

Paso 2: Luego pulsamos Exportar Paquete

Paso 3: Luego, en documentos adjuntos de archivo se pueden administrar los contenidos del paquete y también seleccionar copiar solo los enlaces o los archivos.

Paso 4: Luego, en seleccionar materiales del curso se pueden seleccionar todos los materiales o específicos para copiar.

Paso 5: Para finalizar hay que pulsar enviar.
Paso 6: Luego de pulsar actualizar, aparecerán los paquetes creados manualmente. Para descargarlo hay que hacer clic sobre su nombre y comenzará la descarga del archivo con extensión .zip.

Paso 7: Nos dirigimos al curso de destino e ingresamos al curso. Una vez en el curso, pulsamos los tres puntos de contenido del curso. Luego seleccionamos importar contenido.

Paso 8: Luego, hay que seleccionar Importar contenido del curso. También es posible importar el archivo zip, si lo tuviese cargado, desde un servició externo de almacenamiento en la nube o desde la colección de contenido de Blackboard.

Paso 9: Luego buscamos el archivo en el disco local y seleccionamos abrir.

Paso 10: Por último, veríamos la leyenda Importando contenido del curso. El proceso demora unos minutos dependiendo el tamaño del archivo.

¿Cómo copio un banco de preguntas de la vista original a la vista ultra?
Paso 1: Primero, nos dirigimos al curso de origen y seleccionamos Herramientas del Curso > Exámenes, encuestas y bancos de preguntas

Paso 2: Seleccionamos bancos de preguntas

Paso 3: Luego desplegamos las opciones del banco de preguntas que queremos exportar.

Paso 4: Pulsamos exportar al equipo local para descargar el archivo.zip. También se puede exportar a la colección de contenido del Campus.

Paso 5: Una vez descargado el archivo zip. En el curso ultra nos dirigimos a Banco de preguntas para cargar lo exportado desde el curso con vista original.

Paso 6: Pulsamos el más para cargar el archivo exportado desde el curso con la vista original y seleccionamos importar desde archivo.

Paso 7: Luego, seleccionamos el archivo buscando en la PC. Para finalizar se debe realizar clic en abrir.

Paso 8: Luego, comenzará el proceso de exportación. Desde este link se pueden ver las preguntas compatibles: https://help.blackboard.com/es-es/Learn/Instructor/Ultra/Tests_Pools_Surveys/ULTRA_Reuse_Questions/ULTRA_Question_Banks

Paso 9: Si el banco de preguntas se importo correctamente veremos el mensaje de importación correcta y el banco ya cargado.

¿Cómo copio un examen de la vista original a la vista ultra?
Paso 1: Primero, nos dirigimos al curso de origen y seleccionamos Herramientas del Curso > Exámenes, encuestas y bancos de preguntas

Paso 2: Luego, seleccionamos exámenes

Paso 3: Luego desplegamos las opciones del examen que queremos exportar.

Paso 4: Pulsamos exportar al equipo local para descargar el archivo.zip. También se puede exportar a la colección de contenido del Campus.

Paso 5: Una vez descargado el archivo zip. En el curso ultra nos dirigimos a los 3 puntos a la izquierda de contenido de curso. Luego seleccionamos importar contenido.

Paso 6: Luego, en importar contenido para buscar el archivo descargado hacemos clic en importar contenido del curso.

Paso 7: Luego, seleccionamos el archivo buscando en la PC. Para finalizar se debe realizar clic en abrir.

Paso 8: Luego, comenzará el proceso de exportación. Una vez cargado el archivo en contenido del curso se puede ver la leyenda «importando contenido del curso».

Paso 9: Al finalizar la importación se creará una carpeta llamada Undeployed Tests donde se podrán editar el examen importado.

¿Cómo puedo cargar contenidos en las carpetas creadas en el curso con la nueva vista ultra?
Paso 1: Como primer paso, desplegamos en este ejemplo la Unidad 1 y luego hacemos clic en cargar.

Paso 2: Luego, se selecciona el archivo que queremos cargar dentro de la carpeta. Dentro de los archivos compatibles para cargar se encuentran los siguientes: DOC, DOCX, HTM, HTML, MP3, MPG, PDF, PPT, PPTX, XLS, XLSX, RTF, TXT, ZIP y la mayoría de los tipos de imágenes.

Paso 3: Para finalizar, se hace clic en abrir y el contenido se debe esperar el proceso de carga que va a demorar dependiendo el tamaño del archivo. Una vez finalizado se verá el archivo vinculado dentro de la carpeta.

¿Cómo genero un banco de preguntas en la vista ultra?
Paso 1: Primero hay que dirigirse a administrar banco de preguntas

Paso 2: Luego se pueden importar desde archivo, por ejemplo exportando primero desde el curso de la vista original un archivo en formato zip.

Paso 3: En el caso de querer crear un banco nuevo, se hace clic en el más para desplegar las opciones y se selecciona nuevo

Paso 4: Por último, se incluye el nombre del banco y se agregan las preguntas desde el más.

¿Qué hago si surgen errores en la migración de contenidos de la vista original a la vista ultra?
Puede suceder que ciertos contenidos cargados en la vista original no sean 100% compatibles con la vista ultra y estos puede generar un error. Lo recomendable es que el contenido que generó el error lo vuelvas a subir en forma manual al curso ultra.
Paso 1: Es posible que al finalizar la importación de contenidos de la vista original a la vista Ultra se generen errores. En ese caso, es posible ver la cantidad de elementos que no se importaron y pueden ser por diversas razones. Si se quieren visualizar los archivos hay que hacer clic sobre “XX elementos no se importaron”

Paso 2: Luego, pulsando sobre cada contenido se detallan el número de elementos que no se importaron, el tipo de elemento y las razones de incompatibilidad.

Paso 3: Para finalizar y quitar el alerta en el curso hay que hacer clic en Aceptar.

¿Cómo copiar contenido entre cursos con vista ultra?
Paso 1: En el curso de destino dirigirse al «ícono más» dentro de contenido. Al desplegarse las opciones pulsar Copiar Contenido.

Paso 2: Luego, hay que seleccionar el curso de origen de contenidos para realizar la copia. Haciendo un check del curso y luego se pulsa la flecha.

Paso 3: Para finalizar se realiza el check en el contenido a copiar y por último se pulsa Comenzar Copia.

¿Cómo genero una sesión en Campus?
Paso 1: Dentro del curso ir a los tres puntos, luego pulsar administrar todas las sesiones.

Paso 2: Pulsar crear sesión

Paso 3: Ingresar el nombre de la sesión, fecha y hora de inicio y finalización. Luego pulsar crear. La sesión estará programada.